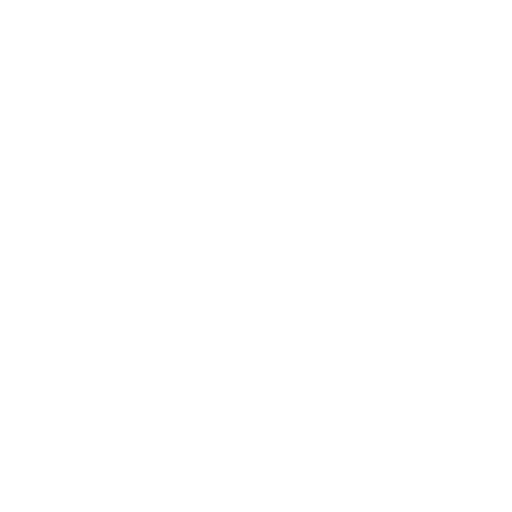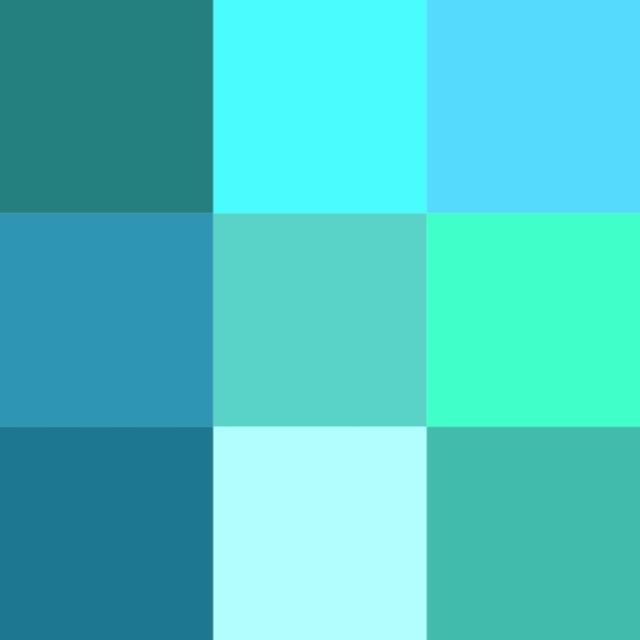In 2 mặt là hình thức in được áp dụng khá phổ biến hiện nay với nhiều tiện lợi và hiệu quả. Việc in 2 mặt sẽ giúp tiết kiệm giấy và bảo vệ môi trường nên được rất nhiều người hưởng ứng. Trong bài viết dưới đây, chúng tôi sẽ chia sẻ đến bạn cách in 2 mặt trong Word, Excel và PDF hiệu quả nhất.
Video hướng dẫn cách in 2 mặt đơn giản, chi tiết trên máy tính
Dưới đây là video hướng dẫn cách in 2 mặt hiệu quả, đơn giản bạn có thể tham khảo:
Cách kiểm tra máy in có hỗ trợ in hai mặt tự động không
Trước khi thực hiện in ấn, bạn có thể kiểm tra xem máy in của mình có hỗ trợ tính năng in 2 mặt tự động không bằng cách như sau:
Bước 1: Mở Word lên, chọn File > Chọn Print
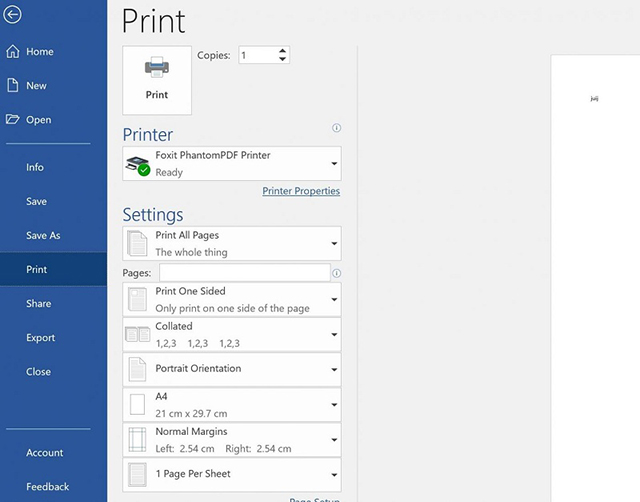
Bước 2: Trong phần Settings, chọn Print One Sided. Nếu In trên cả hai mặt đều khả dụng, máy in của bạn sẽ được thiết lập để in hai mặt.
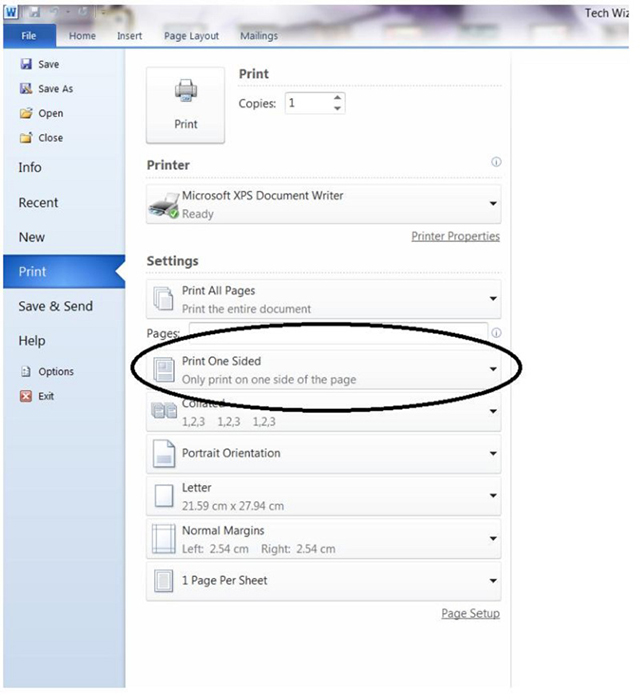
Cách in 2 mặt giấy trong Word
Cách in 2 mặt trong Word rất đơn giản như sau:
Dành cho máy in không hỗ trợ in 2 mặt
Nếu máy không hỗ trợ tính năng in 2 mặt, bạn sẽ cần thực hiện in thủ công bằng cách in các trang lẻ và chẵn riêng. Với loại máy in này, cách in 2 mặt như sau:
Bước 1: Mở file Word cần in, sau đó nhấn File > chọn Print, hoặc sử dụng tổ hợp phím Ctrl + P > chọn Print.
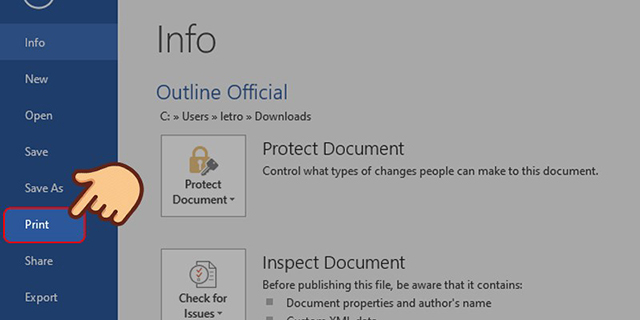
Bước 2: Chọn Page Setup
Lưu ý:Với Word 2007, 2010 và 2013, tại hộp thoại Print, bạn chọn Odd Page hoặc Even Page để in trước một mặt. Sau đó, đảo chiều giấy và in tiếp mặt còn lại của file tài liệu.
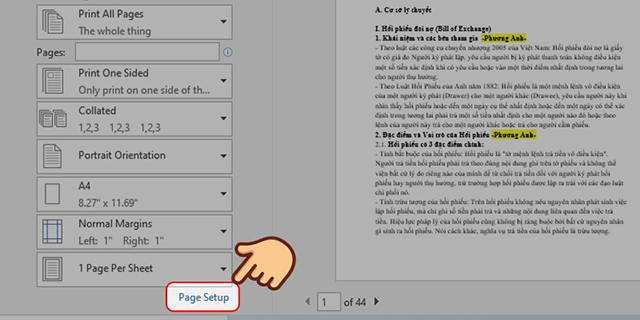
Bước 3: Chọn tiếp mục Layout
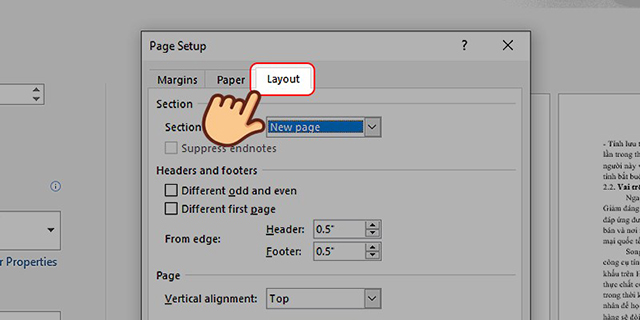
Bước 4: Tại mục Section start, bạn sẽ định dạng in từng mặt giấy > Nhấn chọn OK.
- Chọn Odd page nếu muốn bắt đầu in từ trang lẻ.
- Chọn Even page nếu muốn bắt đầu in từ trang chẵn
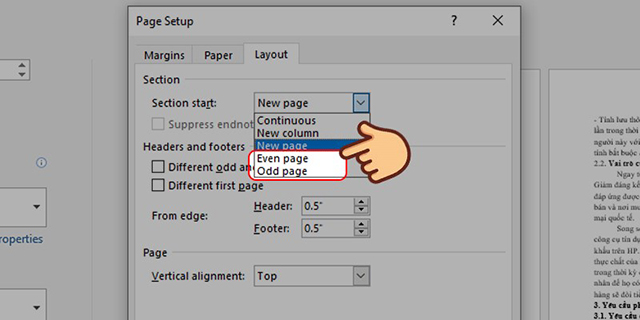
Bước 5: Chọn Print One Sided > Print để bắt đầu in
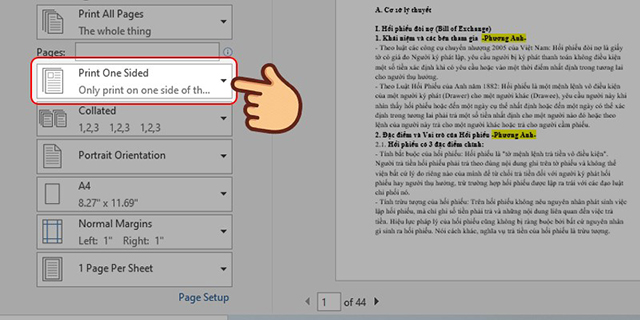
Dành cho máy in hỗ trợ in 2 mặt
Trường hợp máy in có hỗ trợ in 2 mặt bạn thực hiện như sau:
Bước 1: Mở file Word cần in, sau đó nhấn File > chọn Print, hoặc sử dụng tổ hợp phím Ctrl + P > chọn Print.
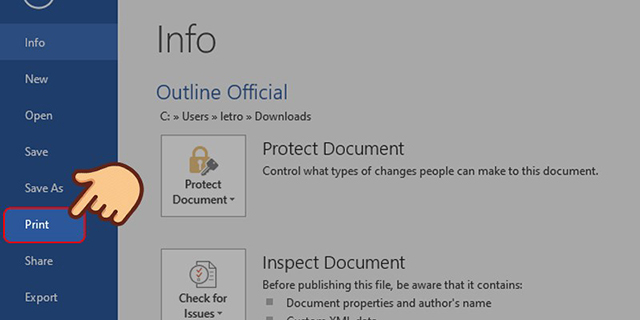
Bước 2: Chọn Manually Print on Both Sides để in 2 mặt giấy.
Lưu ý: Với Word 2013 trở xuống, bạn chỉ cần chọn Print on Both Sides > Print để in 2 mặt.
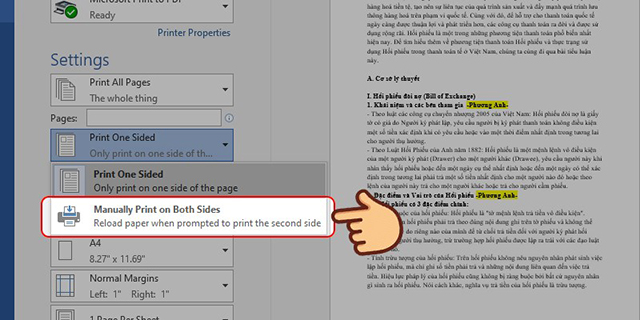
Bước 3: Nhấn Print để bắt đầu in.
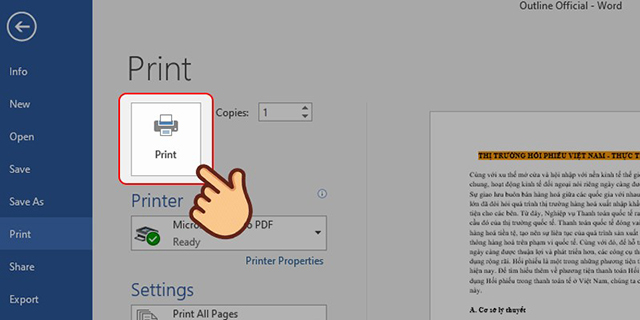
Cách in 2 mặt giấy trong Excel
Các bước chi tiết in 2 mặt trong Excel như sau:
Dành cho máy in không hỗ trợ in 2 mặt
Tương tự như Word, khi cần in 2 mặt file excel nhưng máy in không hỗ trợ tính năng này tự động thì bạn cần in riêng các trang chẵn lẻ. Các bước thực hiện như sau:
Bước 1: Chọn vùng cần in trong file excel bạn muốn in
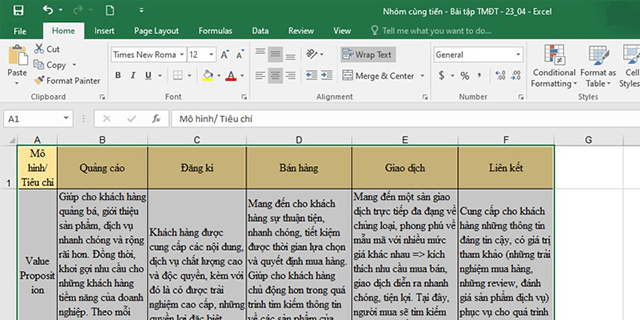
Bước 2: Copy phần vừa bôi đen
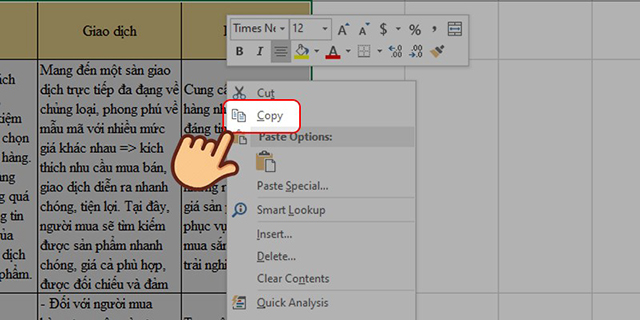
Bước 3: Mở Word, nhấn chuột phải và chọn chế độ dán trong Paste Options.
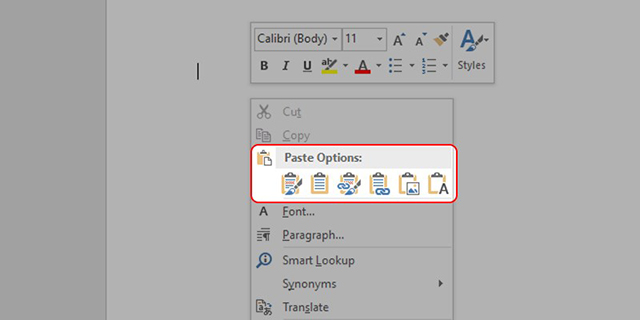
Bước 4: Chọn File > Print để tiến hành in theo chế độ từng mặt chẵn lẻ trong Word.
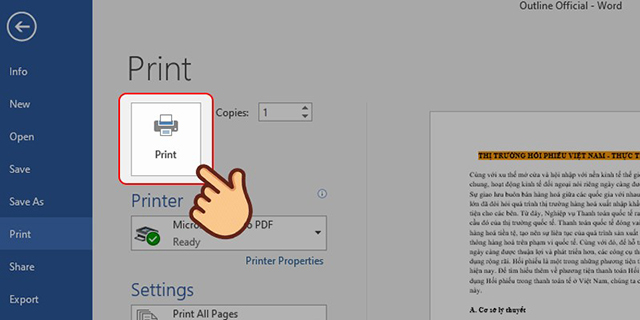
Dành cho máy in hỗ trợ in 2 mặt
Nếu máy in có sẵn tính năng in 2 mặt tự động thì bạn thực hiện theo các bước dưới đây:
Bước 1: Mở file Excel cần in, sau đó nhấn File > chọn Print, hoặc sử dụng tổ hợp phím Ctrl + P > chọn Print.
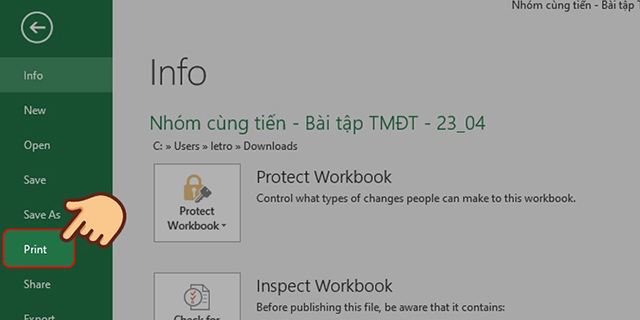
Bước 2: Nhấn vào dấu mũi tên bên phải mục Print One Sided > chọn Print on Both Sides. Sẽ có 2 tùy chọn 2 kiểu in:
- Flip pages on long edge: In theo chiều dài của trang giấy.
- Flip pages on short edge: In theo chiều rộng của trang giấy.
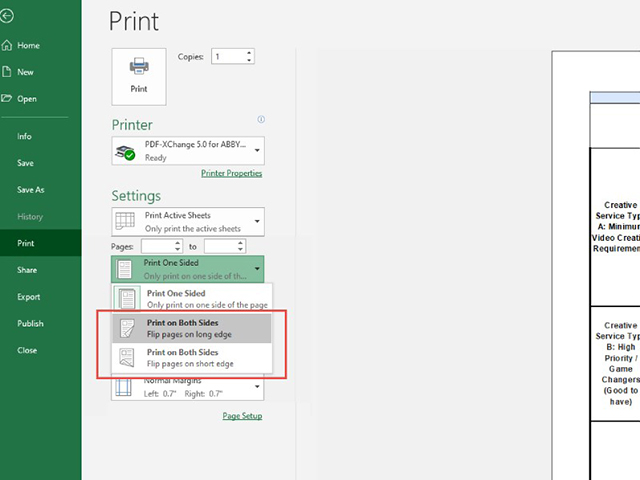
Bước 3: Sau đó bạn nhấn Print để bắt đầu in là được.
Cách in 2 mặt giấy trong PDF
Với các file PDF, bạn có thể thực hiện in 2 mặt theo các bước dưới đây:
Bước 1: Mở file PDF cần in bằng Foxit PDF và Adobe Reader hoặc các phần mềm đọc file PDF khác, sau đó chọn Print hoặc sử dụng tổ hợp phím Ctrl + P.
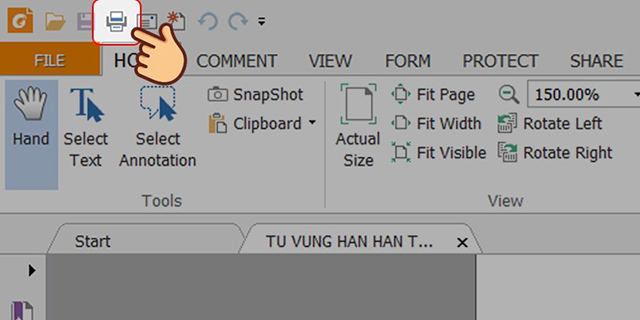
Bước 2: Chọn Pages để đánh dấu những trang cần in
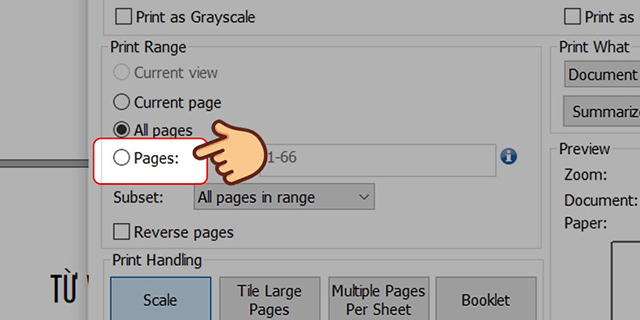
Bước 3: Tại mục Subset, chọn Odd pages only để in trang lẻ > OK.
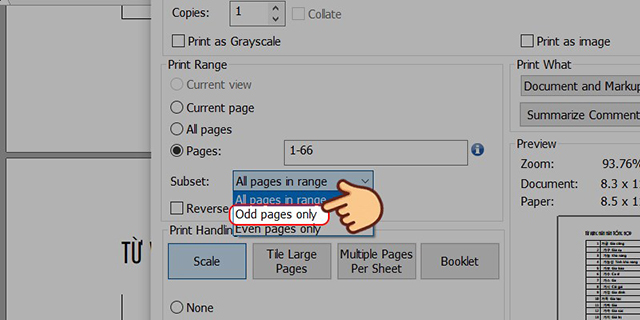
Bước 4: Sau khi in xong 1 mặt trang lẻ, bạn đảo mặt giấy và thao tác tương tự, chọn Even pages only để in trang chẵn.
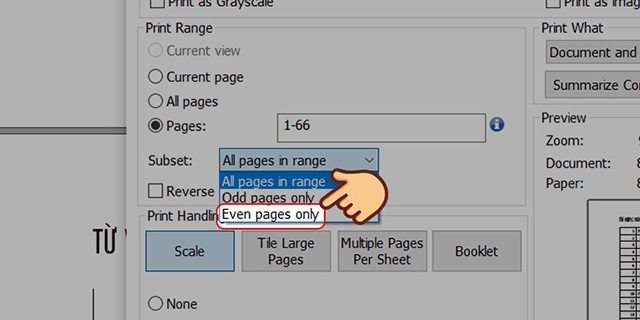
Trường hợp nếu máy in hỗ trợ in 2 mặt, bạn chỉ cần chọn Print on both size of paper và in theo chế độ trang chẵn, trang lẻ.
Trên đây là hướng dẫn chi tiết cách in 2 mặt trên Word, Excel và file PDF đơn giản, nhanh chóng nhất. Hy vọng thông tin trong bài sẽ hữu ích và giúp bạn làm việc hiệu quả hơn.